definisi LAN
Jaringan LAN
Jaringan LAN adalah istilah kebanyakan orang indonesia yang maksudnya adalah Jaringan Wilayah Lokal atau dalam bahasa inggris LAN (Lokal Area Network), yaitu jaringan komputer yang hanya mencakup wilayah kecil, seperti jaringan komputer kampus, warnet, gedung, kantor, dalam rumah, sekolah atau yang lebih kecil.
Saat ini kebanyakan LAN berbasis pada teknologi IEEE 802.3 Ethernet menggunakan perangkat hub atau switch, yang mempunyai kecepatan transfer data 10, 100, atau 1000 Mbit/s. Selain teknologi Ethernet, saat ini teknologi 802.11b (atau biasa disebut Wi-fi) juga sering digunakan untuk membentuk LAN. Tempat-tempat yang menyediakan koneksi LAN dengan teknologi Wi-fi biasa disebut hotspot. Biasanya LAN dengan teknologi Wi-fi sudah diterapkan ditempat-tempat seperti mal, cafe, kampus dll.
Pada sebuah LAN, setiap node atau komputer mempunyai daya komputasi sendiri. Setiap komputer juga dapat mengakses sumber daya yang ada di LAN sesuai dengan hak akses yang telah diatur. Sumber daya tersebut dapat berupa data atau perangkat seperti printer atau scanner. Pada LAN, seorang pengguna juga dapat berkomunikasi dengan pengguna yang lain dengan menggunakan aplikasi yang sesuai.
LAN mempunyai karakteristik sebagai berikut :
1. Mempunyai pesat data yang lebih tinggi
2. Meliputi wilayah geografi yang lebih sempit
3. Tidak membutuhkan jalur telekomunikasi yang disewa dari operator telekomunikasi
Biasanya salah satu komputer di antara jaringan komputer itu akan digunakan menjadi server yang mengatur semua sistem di dalam jaringan tersebut. Dan jika server itu dihubungkan ke internet, semua komputer dalam jaringan LAN tersebut bisa ikut terhubung ke internet hanya dengan satu modem di server.


 Sudah lama juga ya
Sudah lama juga ya 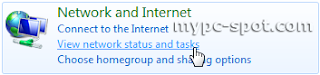
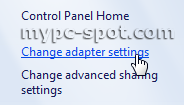

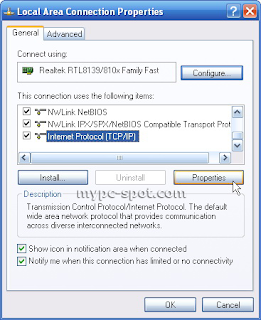


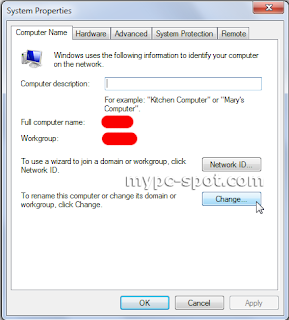
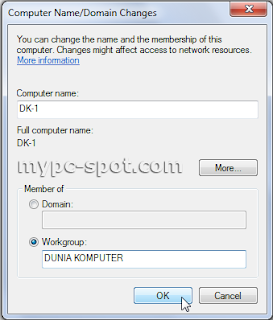








 Jakarta Time
Jakarta Time


